投資に興味あるけど、ややこしそうだしめんどくさいのは嫌だ!!という方はたくさんいると思います。
私もそう思って数年、夫が開設した私の証券口座を放置していました。
しかし、今年に入ってコロナの影響もあり投資ブーム(?)のせいか、投資に関する動画や記事をよく見かけるようになり、やっとやる気が出ました。
そして投資始めました!
そもそもなぜ専業主婦の私が、貯蓄だけではなく投資をやる気になったのか、理由はこちらです。
なぜあえてリスクのある投資で資産形成するのか、3つの理由 | 子育て主婦が自由なくらしを目指すブログ (hoshino712.com)
ほとんど勉強しないまま勢いで投資を始めてしまったので、今年はNISA口座を選択しましたが、来年以降はつみたてNISAで運用していきます。
またそれだけではなく特定口座でも投資信託を積み立てていくつもりで、来月からの積み立て設定をしました。
支払いは楽天カードにしました。
なぜならポイントがもらえるから!
その時の実際の画面を使って説明していきます。
意外と簡単にできますよ!
なお2020年11月現在のことなので、だいぶ時間が経って見ていただいた方はが画面が変わってしまっているかもしれませんのでご注意ください。
楽天証券アプリ iSPEED から積み立て設定をする方法
ここを読まれているということは楽天証券口座をお持ちだと思いますが、スマホアプリはダウンロードしていますか?
私は普段、株のチェックや取引は楽天証券のiSPEEDで行っています。
今回もiSPEEDからやったので、その方法で説明します。
iSPEEDアプリを起動してメニューアイコンをタップ
アプリを起動すると一番下にアイコンが並んでおり、その一番右に”メニュー”があるのでそこをタップ。
もし未読のお知らせがあるとお知らせ画面が表示されるので、読み終わったら一番上にある”←”をタップして戻ってください。
そして一番下の方までスライドすると、この画像の画面があります。
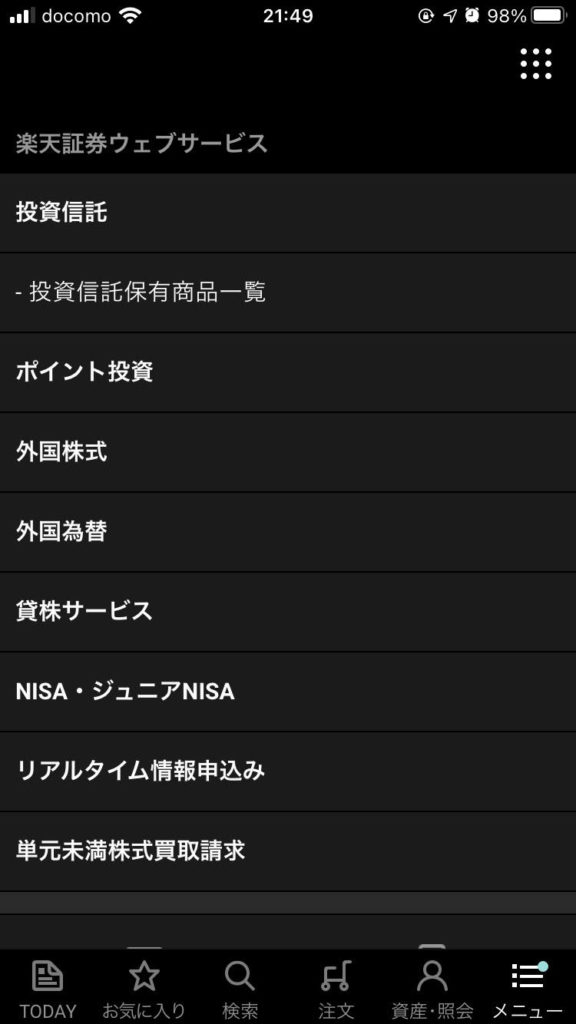
この、”投資信託”をタップ。
アプリからWebページへ
すると、Webページに移ります。
iSPEEDでログイン済みなので、ログインできている状態のはずです。
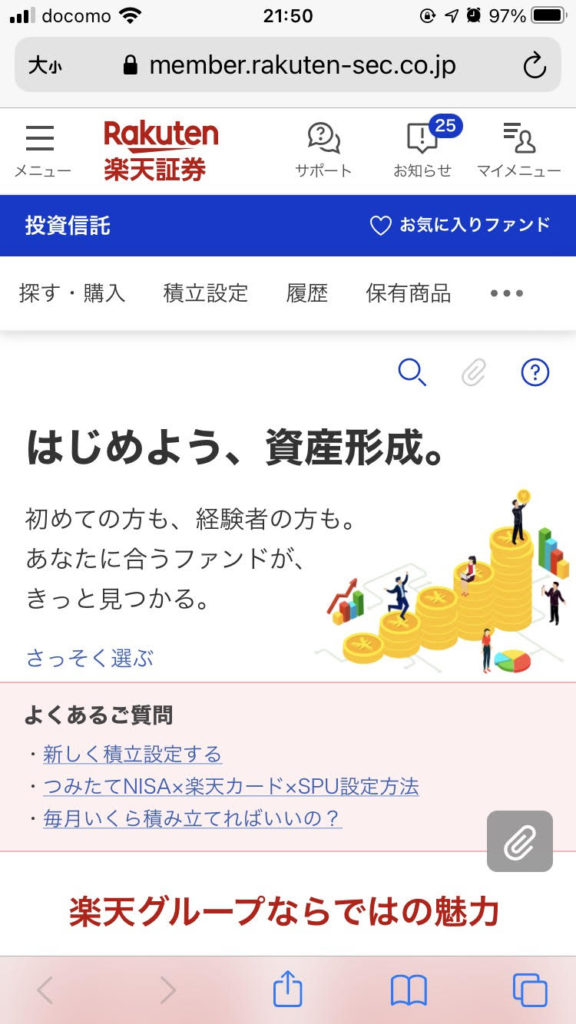
こんな画面が表示されるので、青いバーの下にある”積立設定”をタップ。
すると次の画面になります。
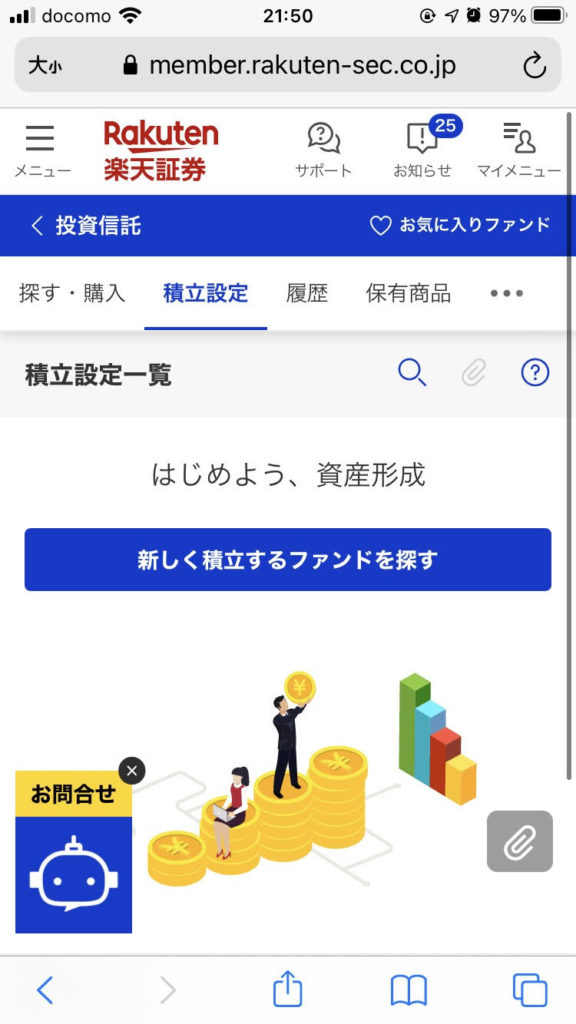
”新しく積立するファンドを探す”をタップ。
ファンドを探す
すでに決まっている方はファンド名や委託会社を入力して検索します。
まだ決めていない方は、ランキング一覧などから探すこともできます。
私はeMAXIS Slim 米国株式(S&P500)に決めていたので、eMAXIS と入力して検索しました。
希望するファンド名が出てきたらタップします。
すると次の画面になります。
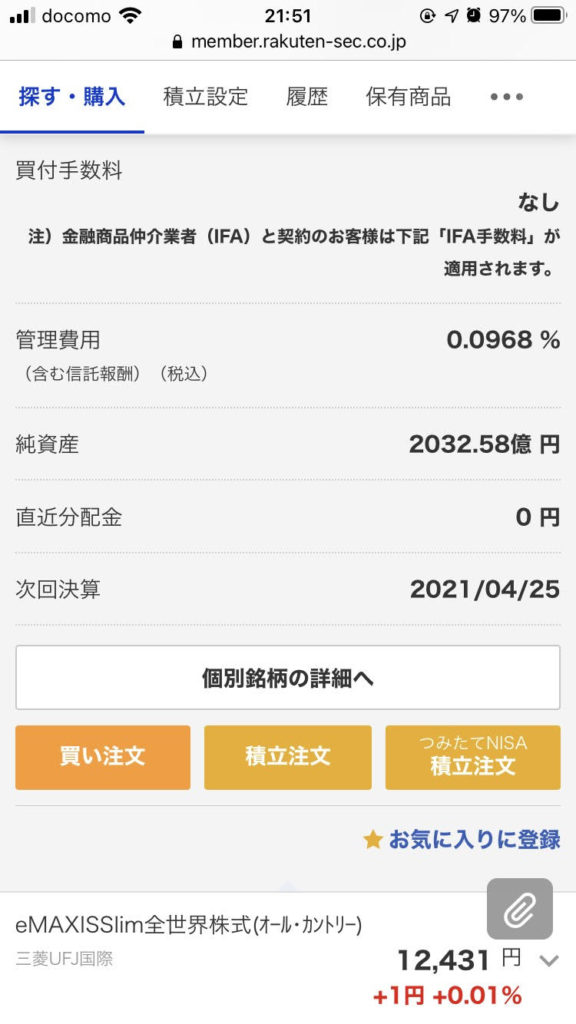
そのファンドの情報が出てきて、下の方に注文ボタンが出ます。
ここで普通に買う場合は”買い注文”、つみたてNISA以外で買う場合は”積立注文”、つみたてNISAの場合は”つみたてNISA積立注文”をそれぞれタップします。
私は特定口座での注文だったので、真ん中の”積立注文”を選択しました。
取引約款を確認
次はこの画面になります。
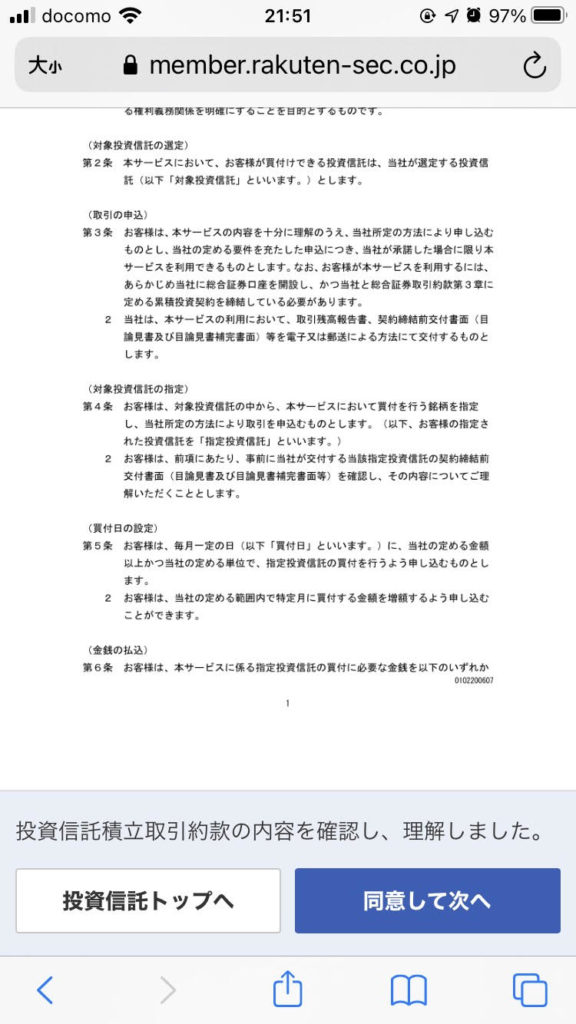
よく読んで、同意できれば”同意して次へ”
私はほとんど読めてませんが・・・
引落の設定
次はお金の引落をどこからするのか設定する画面になります。
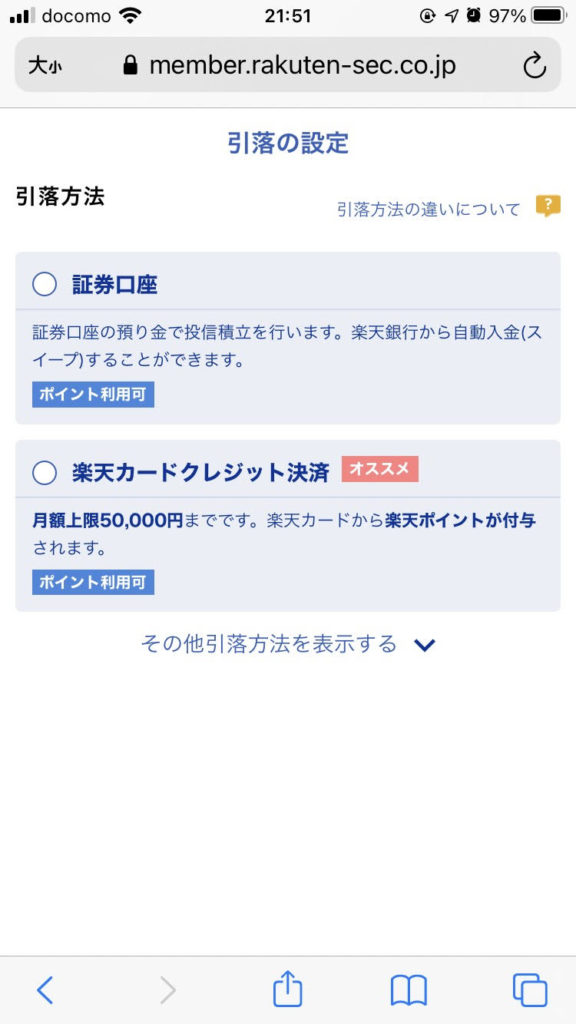
この画面には出ていませんが、”その他引落方法を表示する”をタップすると、
・楽天銀行
・楽天カード支払口座からの引落
・その他金融機関
という選択肢も出てきます。
私は楽天カードクレジット決済にすると決めていたので、選択しました。
毎月積立てることで、楽天ポイントがもらえるからです!
楽天カード情報を登録
楽天カード情報を登録します。
ここで注意!
クレジット決済ができるのは楽天カードだけ
楽天証券口座と同じ名義の楽天カードでないと利用できない
家族カードは利用できない
手元に自分の楽天カードを用意して入力。
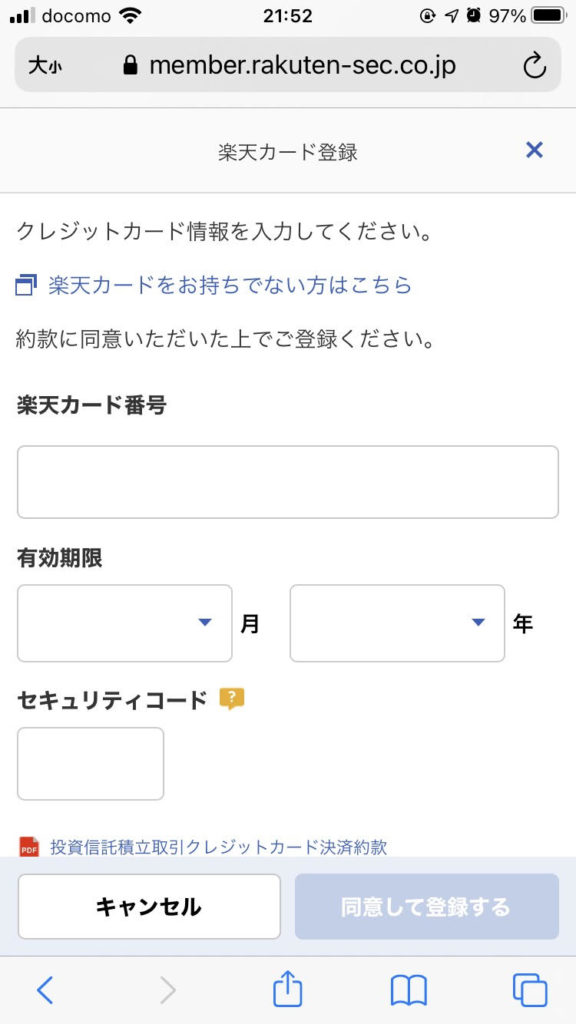
入力に間違いがないか確認して、”同意して登録する”
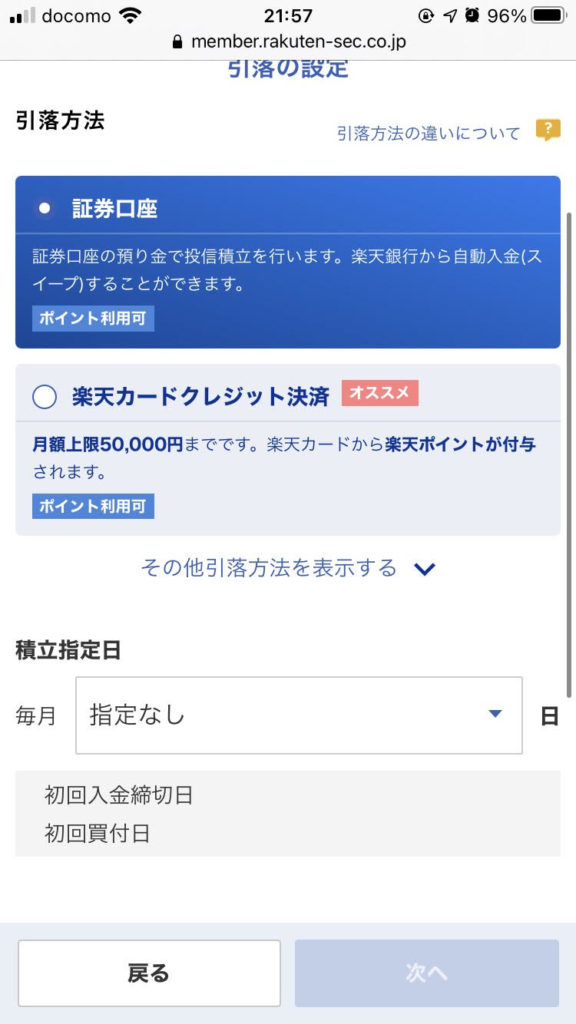
登録できると、”楽天カードクレジット決済”を選びます。
この画面で積立指定日を選択する項目がありますが、クレジット決済は1日と決まっているので自動的に1日になります。
他の決済方法だと、自分の好きな日が選べます。
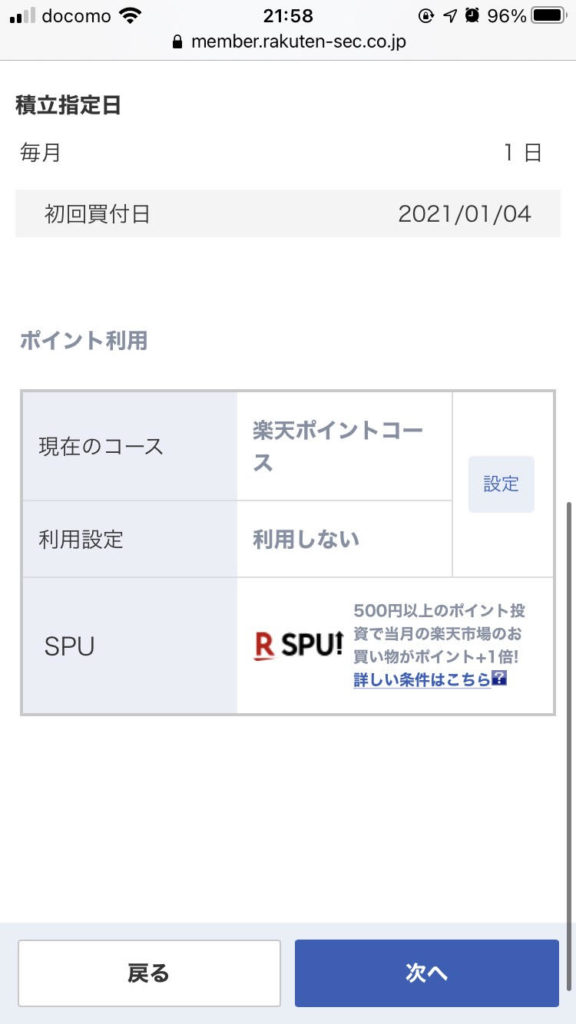
また、楽天ポイントを利用するかも選べます。
私はここで”設定”をして、SPU(楽天ポイントアップ)の設定をしました。
入力出来たら”次へ”
積立金額の設定
次に積立金額の設定をします。
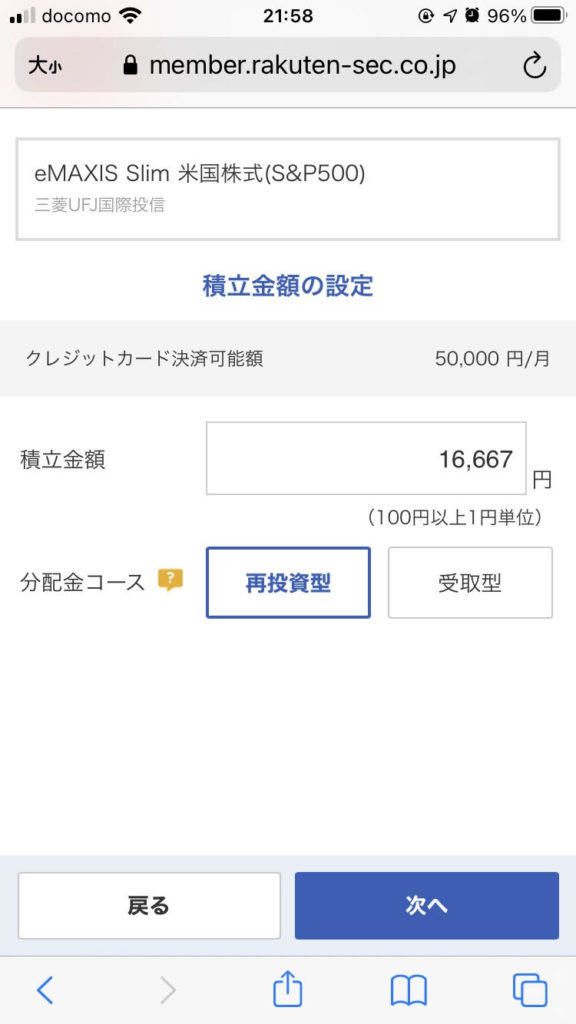
私がこんなに中途半端な数字なのはなぜかというと、つみたてNISAを上限ギリギリの33,333円にするからです。
楽天カードクレジット決済の上限が5万円なので、つみたてNISAと特定口座合わせてちょうど5万円になるようにしました。
入力できたら”次へ”
口座選択
口座選択の画面になります。
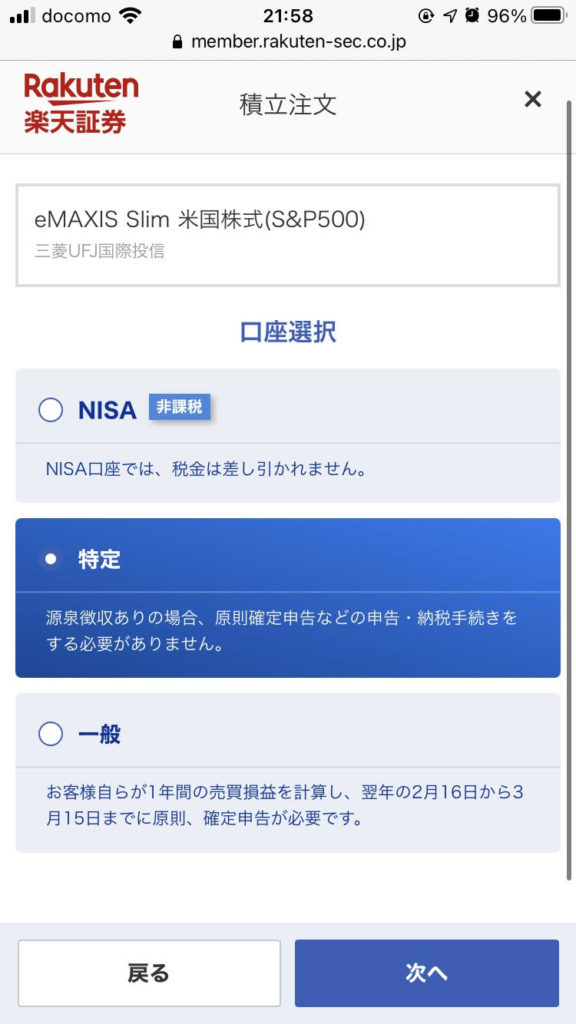
私は今回は特定口座だったので、”特定”を選択して”次へ”
目論見書・補完書等の確認
次の画面で、目論見書等の確認をします。
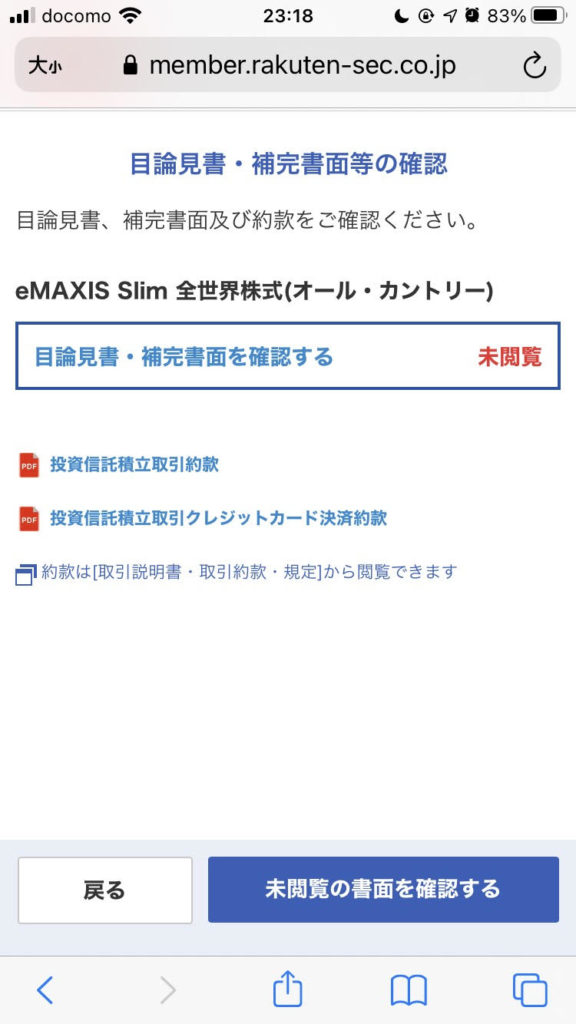
実際の作業中にスクショし忘れていたので、後で撮り直したためこれだけ全世界株式になっちゃってます。
”未閲覧の書面を確認する”を押すと

この画面になるので、読んで”確認”。
難しいし長いので読み込むことはなかなかできなくても、一通り目を通した方がいいです。
ちなみに私はちゃんと読めてません・・・
他のところで勉強してこのファンドを選んだんだから大丈夫だろうと。
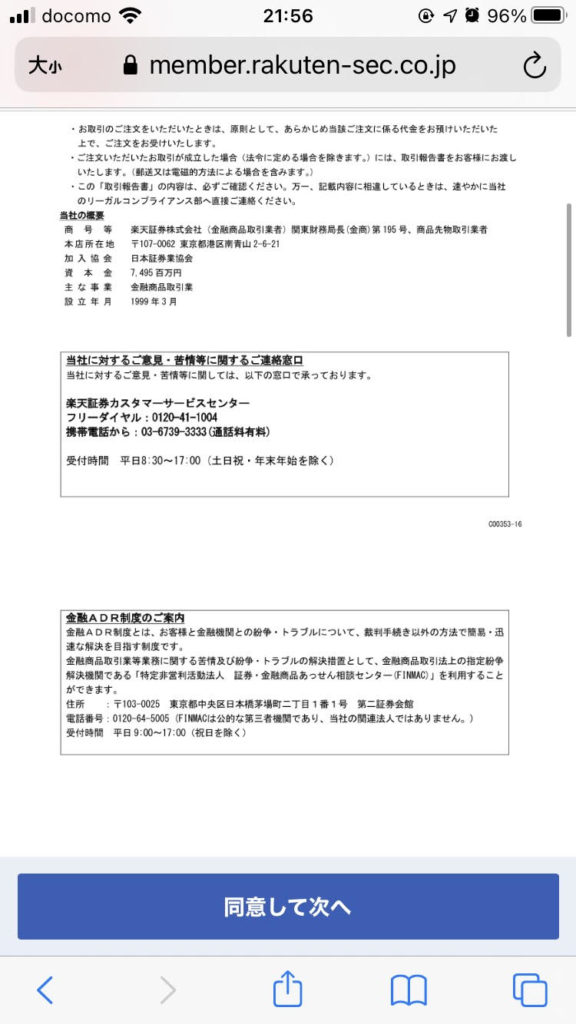
そしてこんな文章だらけの画面になるので、できるだけ読んで”同意して次へ”をタップ。
注文内容の確認
最後です。
自分がした注文内容の確認の画面になるので、しっかりチェックしてください。
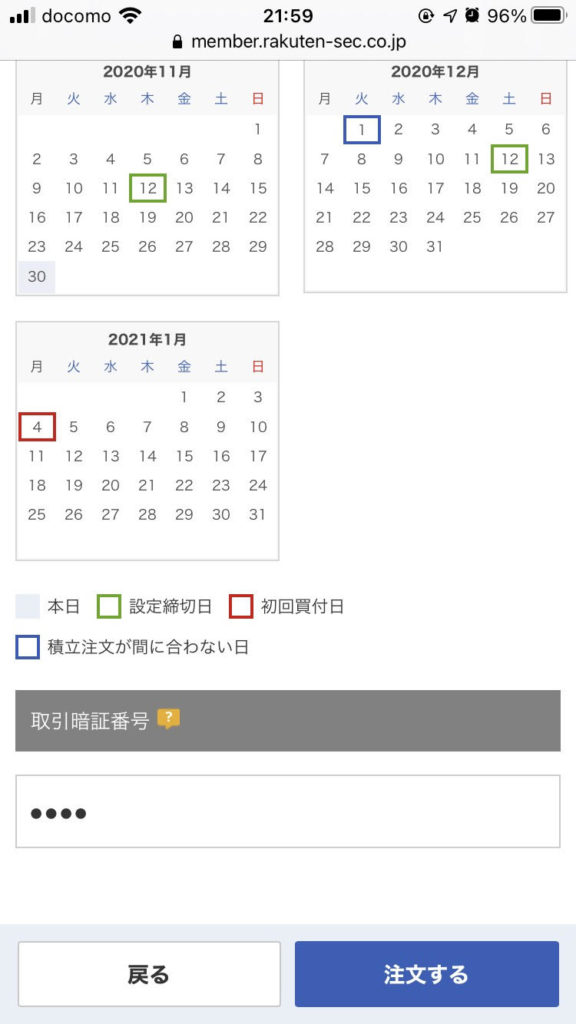
間違いなければ、取引暗証番号を入力して”注文する”
これで完了です!
初めてだとややこしいけど、この通りにやってもらえばできるはず!
あとは放っておくだけで勝手に資産が増えておくことに期待して、家事や仕事や勉強を頑張りながらゆっくり待っておきましょう。
それでは。



コメント